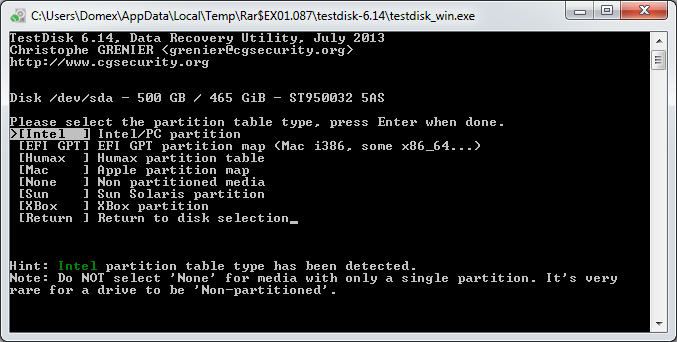Odzyskiwanie danych

TestDisk to niewątpliwie jedno z najbardziej rozbudowanych, darmowych programów do odzyskiwania danych po formacie. Uruchamiane w okienku DOS-owym nie wymaga instalacji, może jednak sprawić pewne trudności niedoświadczonym użytkownikom (konieczność poruszania się w tekstowym wierszu poleceń). W odróżnieniu od innych aplikacji, TestDisk nie tylko świetnie radzi sobie z odzyskiwaniem przez przypadek skasowanych plików, ale również naprawą i przywróceniem usuniętych lub w pełni utraconych partycji. Niestraszne jest mu również uruchamianie z dysku systemowego, gdy uszkodzeniu uległy tablice dysku. Ciekawym dodatkiem do TestDisk jest opcja łatwego włączania i ustawiania hierarchii bootowalnych akcesoriów naszego komputera.
Oprogramowanie obsługuje wszystkie z najważniejszych systemów plików od FAT12 do FAT32 i NTFS, a także systemy spoza środowiska Microsoftu – Linux Ext2, Ext3, Mac HFSX, UFS, UFS2, BeOS, JFS, HFS i wiele, wiele innych.
Krok 1 – pobierz TestDisk
Na stronie cgsecruity.org (http://www.cgsecurity.org/wiki/TestDisk_Download) znajduje się w pełni darmowa wersja TestDiskz dołączonym PhotoRec 6.14 – dodatkowa aplikacja pozwala na odzyskiwanie usuniętych zdjęć oraz danych z kart pamięci.
- Windows w wersji 32-bitowej – http://www.cgsecurity.org/testdisk-6.14.win.zip
- Windows wersji 64-bitowej – http://www.cgsecurity.org/testdisk-6.14.win64.zip
Oprogramowanie dostępne jest również w wersjach pod Windowsa 98, Linuxa oraz Mac OS X
Krok 2 – wypakowanie plików i uruchomienie
Tak jak wspomniano wcześniej, TestDisk to aplikacja niewymagająca instalacji, uruchamiająca się w standardowym okienku DOS-owskim. Po pobraniu plików należy je wypakować i uruchomić testdisk_win.exe.
Powinno pojawić się poniższe okienko:

Jak widać, zawarte zostały tutaj informacje w języku angielskim odnośnie funkcji i zasad działania programu. Program pyta się nas jednocześnie, czy chcemy stworzyć niezależny plik tekstowy – testdisk.log, który będzie zapisywał wszystkie informacje na temat przebiegających przy jego pomocy napraw i prac. Korzystając ze strzałek wybieramy ostatnią opcję –[No Log] Don’t record antyhing (nie zapisuj niczego) – techniczne szczegóły nie będą nam do niczego potrzebne.
Krok 3 – wybór właściwego dysku
Po zatwierdzeniu wcześniejszego kroku enterem, powinieneś ujrzeć nowe okienko. Wybierasz tutaj dysk, z którego chcesz odzyskać utracone pliki – za pomocą strzałek klawiatury – i ponownie potwierdzasz enterem.

Jeżeli posiadasz jeden dysk twardy (tak jak widać na powyższym screenie) nie musisz nic robić i od razu możesz przejść dalej wybierając strzałkami opcję [Proceed].
UWAGA! Zwróć szczególną uwagę na to, czy pojemność Twojego dysku została właściwie podana. Jeżeli odzyskiwanie danych po formacie ma być skuteczne i bezpieczne dla pamięci komputera, informacja ta musi zostać właściwie odczytana. W przypadku gdy zauważysz nieprawidłowości, sprawdź ustawienia dysku twardego, BIOS-a oraz zainstaluj najnowsze aktualizacje systemowe i sterowniki.
Krok 4 – wybierz właściwy typ tablicy partycji
Po wskazaniu interesującego nad dysku, musimy wybrać odpowiednią tablicę partycji. Menu kontekstowe daje nam następujące możliwości:
- Intel
- EFI GPT
- Humax
- Mac
- Żadna partycja
- Sun
- Xbox
- Powrót do wyboru dysków
Co z resztą świetnie widać na screenie:
Dla komputerów z Windowsem wybór zazwyczaj pada na partycję Intela. Co więcej, TestDisk sam dokonuje automatycznego rozpoznania tablicy partycji – HINT: Intel partition table type has been detected.
UWAGA! W przypadku dysków z zaledwie jedną partycją nie radzimy wybierać opcji None. Bardzo rzadko się zdarza, że dysk nie jest podzielony na partycję i wybranie tej pozycji z listy mogłoby spowodować jedynie niepotrzebne komplikacje. Wybór właściwej tabeli partycji zatwierdzamy Enterem.
Krok 5 – analiza obecnej struktury partycji
Jeżeli wybrałeś odpowiednią tabelę partycji, powinieneś ujrzeć następujące okienko:

TestDisk daje nam wybór kilku opcji dalszego działania:
- [Analayse] – analiza obecnej struktury partycji i poszukiwanie utraconych partycji
- [Advanced] – ustawienia systemu plików
- [Geometry] – zmień geometrię dysku
- [Options] – zmień ustawienia
- [MBR Code] – zapisz kod MBR na pierwszy sektorze
- [Delete] – usuń wszystkie dane z tablicy partycji
- [Quit] – powróć do wyboru dysku
Nas interesuje oczywiście pierwsza pozycja, czyli [Analyse]. Przeprowadzenie analizy jest tutaj niezbędne, właściwa geometria dysku to warunek konieczny efektywnego odzyskania danych po formacie. W przypadku gdyby geometria była zaburzona, Analiza powinna poinformować nas o tym.
Następne okno wyświetla nam obecną strukturę partycji z podziałem na podstawową, logiczną, rozszerzoną oraz skasowaną. Całość wygląda tak:
Jak widać pierwsza partycja jest wyróżniona dwukrotnie, co świadczy o błędzie albo błędnych wpisach na tablicy dysku.Niewłaściwy NTFS boot wskazuje na problemy z sektorem bootowania – mamy więc do czynienia z błędami w systemie plików. Jedynie jedna partycja logiczna (Partition 2) dostępna jest w partycji rozszerzonej. Jednej logicznej partycji brakuje.
Strzałkami wybieramy znajdująca się na dole opcję Quick Search i zatwierdzamy enterem.
Krok 6 – badanie cylindra twardego dysku – odzyskiwanie danych po formacie
Po zatwierdzeniu, TestDisk dokona pełnej analizy cylindra dysku w celu odnalezienia sformatowanych partycji lub też przez przypadek usuniętych plików. Może to chwilę potrwać w zależności od wielkości naszego dysku, dlatego powinniśmy uzbroić się w cierpliwość – program może skanować wszystkie dane nawet przez kilkadziesiąt minut:

Czerwonym kwadratem zaznaczono miejsce, w którym pokazany jest postęp skanowania i analizy.
W analizowanym przez nas przypadku okazało się, że TestDisk znalazł dwie partycje, wliczając w to brakującą partycję logiczną Partition 3.
Zaznacz wybraną partycję i naciśnij p w celu prześledzenia wszystkich plików (w celu powrotu do wcześniejszego ekranu naciśnij po prostu q). Jeżeli wszystkie katalogi i dane są prawidłowe skategoryzowane naciśnij enter, aby przejść dalej.

Krok 7– zapisane struktury partycji lub dalsze poszukiwania
W przypadku kiedy wszystkie partycje są dostępne i dane właściwe skategoryzowane, należy przejść do opcji [Write] w celu zapisania struktury. Opcja [Extd Part] daje natomiast możliwość zdecydowania, czy rozszerzona partycja będzie wykorzystywała pełną powierzchnię dyskową, czy tylko wymaganą część.
Jako, że w naszym przypadku dalej nie odnaleźliśmy pierwszej partycji, korzystamy z menu [Deeper Search] (jeżeli program nie zrobił tego automatycznie) i klikamy Enter, aby przejść dalej.

Krok 8 – głębsze poszukiwania
UWAGA! Do kroku tego podchodzimy jedynie w momencie, gdy interesująca nas partycja lub część dysku nie została odnaleziona. W innym przypadku, przechodzimy do punktu następnego!
Wybranie opcji Deeper Search sprawia, że czas przeszukiwania jest zdecydowanie wydłużony. Pozwala to jednak na dokładniejsze przeskanowanie kopii zapasowych wykonanych w sektorze FAT32, NTFS oraz ext2/ext3. Każdy z cylindrów będzie osobno skanowany, dając o wiele większe szanse na powodzenie.
W omawianym przez nas przypadku otrzymaliśmy następujące rezultaty:
- Pierwsza partycja Partition 1 została odnaleziona przy wykorzystaniu rozszeronego narzędzia. W ostatniej linijce okienka kontekstowego widzimy wiadomość „NTFS został odnaleziony przy użyciu sektora zapasowego!” oraz informację o wielkości partycji.
- Partition 2 wyświetlana jest podwójnie z dwoma różnymi rozmiarami
- Obie partycje posiadają status D (usunięte), nachodziły bowiem na siebie

W naszym przypadku zaznaczamy pierwszą partycję Partition 2 i wybieramy p w celu wyróżnienia danych. W tym miejscu okazuje się, że system plików górnej partycji logicznej jest zniszczony. Cofamy się więc naciskając q i przechodząc do poprzedniego ekranu.
Zostawiamy pierwszą z partycji Partition 2 i przechodzimy do tej niższej i ponownie klikamy p, aby zobaczyć bardziej szczegółowe informacje.

Udało się, znaleźliśmy właściwą partycję!
- Ujrzyj strzałek nawigacji do wybrania interesujących Cię folderów i przejrzyj pliki w celu dokładniejszej weryfikacji.
UWAGA! Katalog plików FAT mieści jedynie 10 pozycji – niektóre pliki mogą się nie wyświetlać bezpośrednio w programie, nie ma to jednak wpływu na odzyskanie danych.
- Naciśnij q, aby przejść do wcześniejszego ekranu. Spośród dostępnych statusów Primary, Bootable, Logical i Deletedwybierz status L – partycja logiczna.
Krok 9 – odzyskiwanie danych po formacie – naprawa tablicy partycji
W tym momencie możliwe jest zapisanie nowej struktury partycji. Rozszerzona partycja jest automatycznie ustawiona – TestDisk rozpoznaje ją przy wykorzystaniu różnych pomiarów strukturalnych.
Jeżeli wszystkie z partycji posiadają już przypisane oznaczenia, potwierdzamy całość poprzez najechanie na guzik [Write] i naciśnięcie entera.
Krok 10 – naprawa sektora bootowania NTFS
W omawianym przypadku uszkodzeniu uległ sektor bootowania pierwszej partycji o nazwie Partition 1. Naszedł czas na jego naprawienie. Sektor posiada źle przypisany status oraz źle dobrany sektor. Co więcej, sektory nie są identyczne.
W celu skopiowania backupu sektora bootowania, wybieramy z dolnego panelu opcję Backup BS, potwierdzamy enterem, następnie wybieramy Y i OK, w dwóch okienkach dialogowych, które się pojawią.
Sektor bootowania oraz zastępczy sektor bootowania powinny posiadać obecnie status OK oraz być identyczne. W takim przypadku sektor bootowania NTFS został odzyskany, a pliki z niego będą mogły być odczytane.
Naciskamy Quit i odczytujemy monit – You will have to reboot for the change to take effect. TestDisk prosi nas o zrestartowanie komputera. Kiedy system uruchomi się na nowo powinniśmy uzyskać normalny dostęp do usuniętych plików! Oczywiście nie zadziała to za każdym razem i w przypadku wszystkich systemów jest jednak jednym z najskuteczniejszych sposobów na odzyskiwanie danych po formacie dysku.





 Zarabiajmy razem!
Zarabiajmy razem!